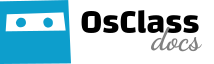CRON is a time-based job scheduler in Unix-like computer operating systems. CRON enables users to schedule jobs (commands or shell scripts) to run periodically at certain times or dates. It is commonly used to automate system maintenance or administration. Osclass has a built-in functionality in case your system has no CRON daemon, you could enable/disable it from the admin panel, general Settings > General.
It’s recommended to read more about CRON on the wikipedia. It’s also recommended to use your system’s CRON instead of the built-in functionality of Osclass, since you will get better results with the first one. We use this functionality to run a few jobs as sending email alerts or counting number of items per category.
CRON in Osclass
As said before, we need some ‘jobs’ to be done from time to time, from sending email alerts, to count number of items per category or allow plugins as sitemap perform other actions.
In an ideal world, every server would have CRON enabled, and you would be able to set as many cronjobs as you want. But because we know that it’s not always true, we offer this built-in functionality.
Configure CRON with Osclass
Configure the built-in functionality with Osclass
To use the built-in functionality you need to check the Automatic CRON process option on the admin panel, under Settings > General in section “Cron Settings”.
Use built-in functionality only for testing / development purpose, it is not reliable and may cause problems not just with sending automated emails to customers.
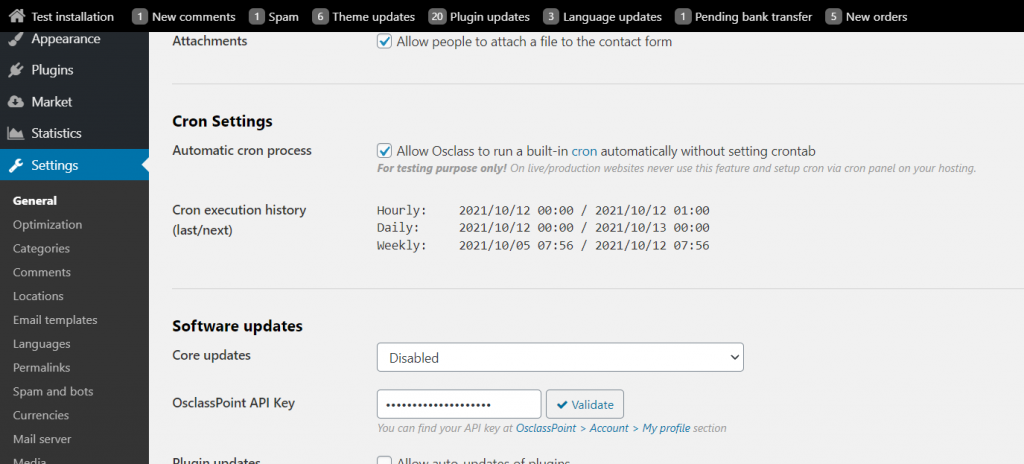
In “Cron execution history”, you may find for each CRON type (Minutely/Hourly/Daily/Weekly/Monthly/Yearly) what was last execution and what is upcoming/next execution. If those values does not seem to be real, your built-in CRON is not working properly or CRON setup in your console is not correct.
Configure your system’s CRON with Osclass
To use your system’s CRON functionality you need to uncheck the “Automatic cron process” option on the admin panel, under Settings > General.
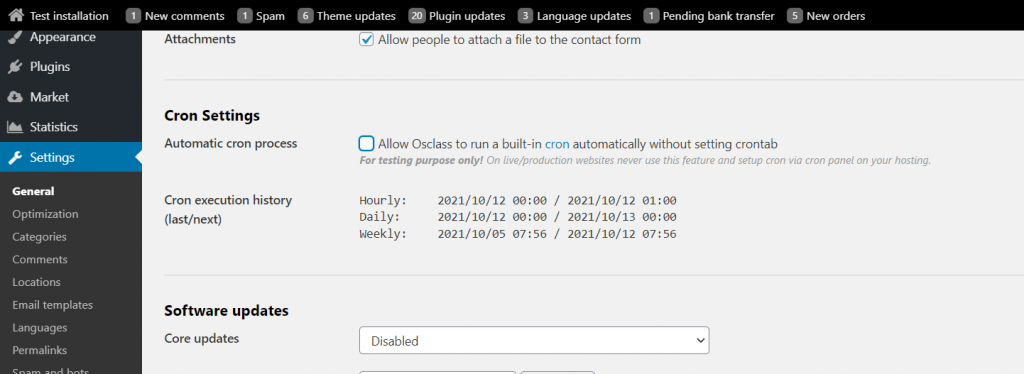
Cron is only available on Unix system (Linux, Mac should have, but I never played with it). Most of the web servers out there are running a Linux distribution, so it should be no problem at all. Windows systems have several alternatives to CRON which work in different ways. Usually, you need to SSH your server (access via SSH) and type on the command line/terminal this
crontab -e
You will enter your “cronjob list” on a terminal editor (usually vi, vim, nano or emacs). Then it depends on the editor to save, close, edit the file itself,etc.
Most hosting companies will not offer SSH access, and those who do it, some of them will not offer you the possibility to modify the CRON, but offer you a workaround via admin panel to do it. For example Dreamhost (under Goodies > Cron) offers you a “easy wizard” to run cronjobs, but limits to one cronjob per user (via terminal/SSH you have no limits).
We can not provide you with more information, since it highly depends on your hosting company/server.
A cron job needs a time interval/time and a command to be executed, something like (really, more detailed on the wiki, I will not talk about the different time options)
* * * * * command params
In our case, we want to execute a php file , we need to have installed php-cli or php-cgi versions, which are the executables of PHP. (NOTE: Some server will only have the apache mod version of PHP, since performance is slower with the mod version and also have a few less features, It’s strange that some server doesn’t have it, but it could happen! ask your hosting company!). Well, we need to run the cli (command line interface or executable) version of PHP, we need to use the full path (your phpinfo could help you on this, or ask your hosting provider!) then, we need to pass as a parameter or argument the PHP file, use full path again (NOTE: Usually, shared server use the home directory to hold their users and websites, so your path will be /home/your_username/public_html, again, “public_html” is one of the most used folders, but it could be different, as website, yourdomain.com or anything. Also, if you own a private server, your web path is probably /var/www)
Crontab (if you could access ssh)
Access your server via SSH, type
crontab -e
The whole cronjob should look like this
*/5 * * * * usr/local/php5/bin/php /home/your_username/public_html/index.php -p cron -t minutely 0 * * * * usr/local/php5/bin/php /home/your_username/public_html/index.php -p cron -t hourly 0 0 * * * usr/local/php5/bin/php /home/your_username/public_html/index.php -p cron -t daily 0 0 * * 0 usr/local/php5/bin/php /home/your_username/public_html/index.php -p cron -t weekly 0 0 1 * * usr/local/php5/bin/php /home/your_username/public_html/index.php -p cron -t monthly 0 0 1 1 * usr/local/php5/bin/php /home/your_username/public_html/index.php -p cron -t yearly
Set to run at every hour o’clock (path of the PHP executable could be different)
Cron/task manager wizard
Some hostings don’t offer the possibility to set cron tasks manually, instead they offer their clients a wizard or an option on their admin panel to set up the tasks.
Dreamhost
In your admin panel go to “Goodies > Cron jobs > add new cron job”, since Dreamhost only allow you to use one cronjob per user, it’s better to use this instead :
wget domain.com/index.php?page=cron -O /dev/null
and select “Hourly”
Hostgator
Enter your Cpanel, scroll down to “Advanced”, click on “Cron Jobs”. If you want to know if there’s any error, enter your email.
Enter the following command:
wget domain.com/index.php?page=cron -O /dev/null
Select to run “Once an hour (0 * * * *)”, and you’re done!
Different setups
Best case scenario
You are able to run one or many cronjobs. In that case, execute following address (get request) each minute/hour:
https://domain.com/index.php?page=cronRemember to uncheck Settings > General > Cron Settings > Automatic CRON processing.
Auto-cron
If you are not able to set any cronjob, don’t want to or don’t know how to set it, just check Settings > General > Cron Settings > Automatic CRON processing and you’re done.
Keep in mind that auto-cron is only for development purpose and may cause troubles (or does not work properly) on live websites.