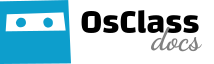Manage languages
This page allows you to manage all your currently installed language translations. To manage languages, access Settings menu and then Languages submenu.
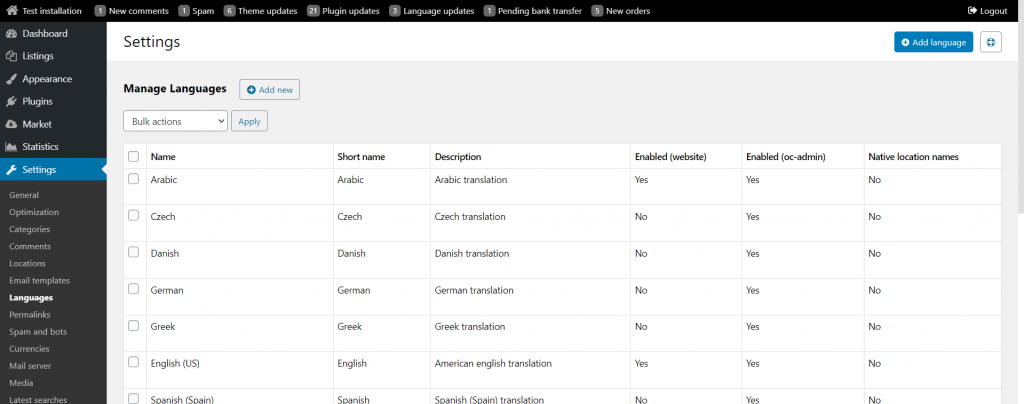
Placing your mouse over the language you wish to manage will bring up a menu bar. There are several options that will appear, including:
- Edit
- Disable or Enable (website)
- Disable or Enable (oc-admin)
- Delete
Note that your oc-admin will always show in the default language. To change the default language, go to Settings > General > Default language and save the changes.
Edit
Edit option will take you to a separate page, which allows you set several important options for your site.
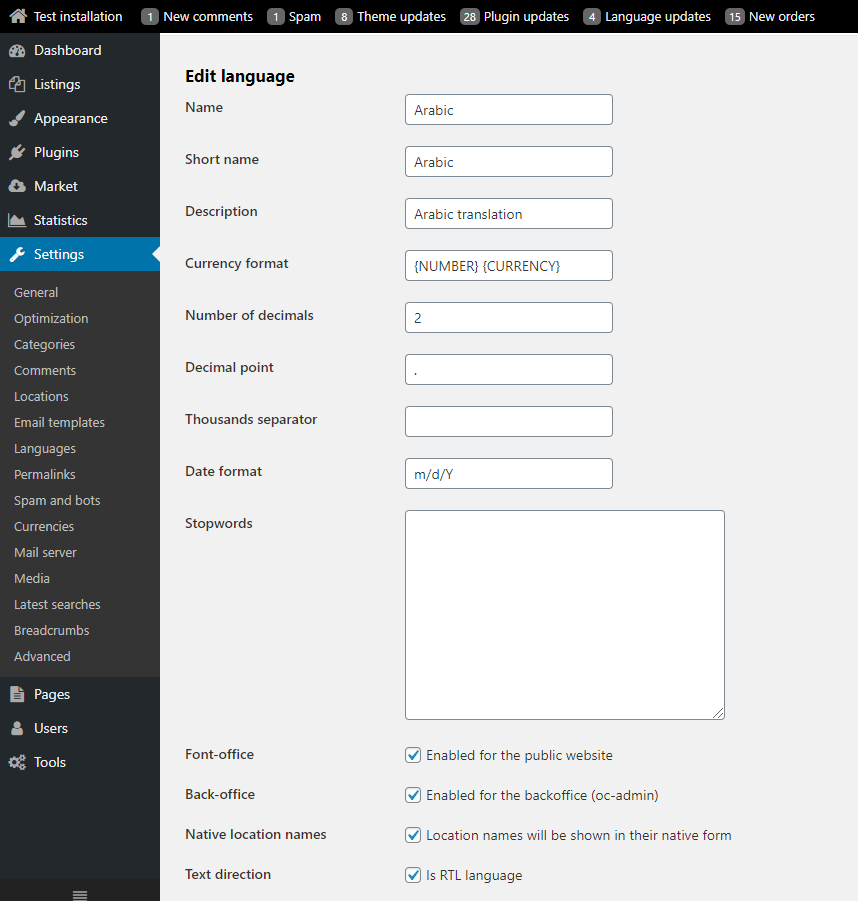
You’ll see several parameters that can be edited. A few notable ones include:
- Currency format – allows customization of price formatting (example: you could change {NUMBER} {CURRENCY} to {CURRENCY} {NUMBER} or ${NUMBER}, etc)
- Number of decimals – number of decimal places in price format
- Decimal point – allows customization of decimal point (can be comma “,” or decimal point “.“)
- Thousands separator – customize thousands separator (ex: “,” for 1,000 or “.” for 1.000)
- Thousands separator – date format
- Stopwords – these are not currently used by OSClass, but exist for future implementation
- Front-office – enable language in front
- Back-office – enable language in administration
- Native location names – Location names will use their native form. Read more about native location names.
- Text direction – check if language is RTL (or is LTR)
Add a language
To add a language, download the language(s) you’d like from Osclass Market on your oc-admin. Just click on the shopping bag icon and select the Languages tab. Choose the language you want to add, click on Download. Once it’s done, you should activate it by clicking on enable/disable language for your oc-admin or website.
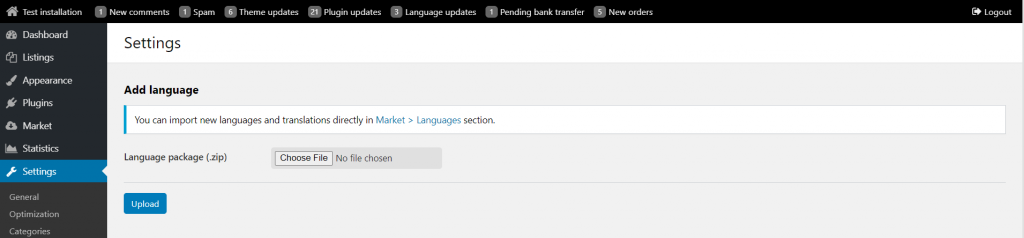
You can also manually add a language just by clicking the icon or “Add new” button. Note that language files must be in .zip format and must contain all the required files for Osclass.
For more information on this topic, you can watch our video tutorial on How to add and change languages.